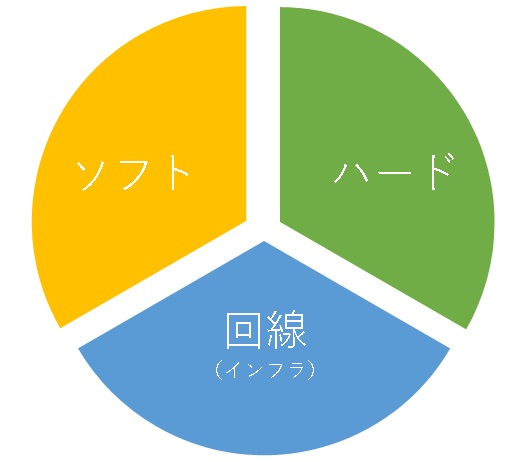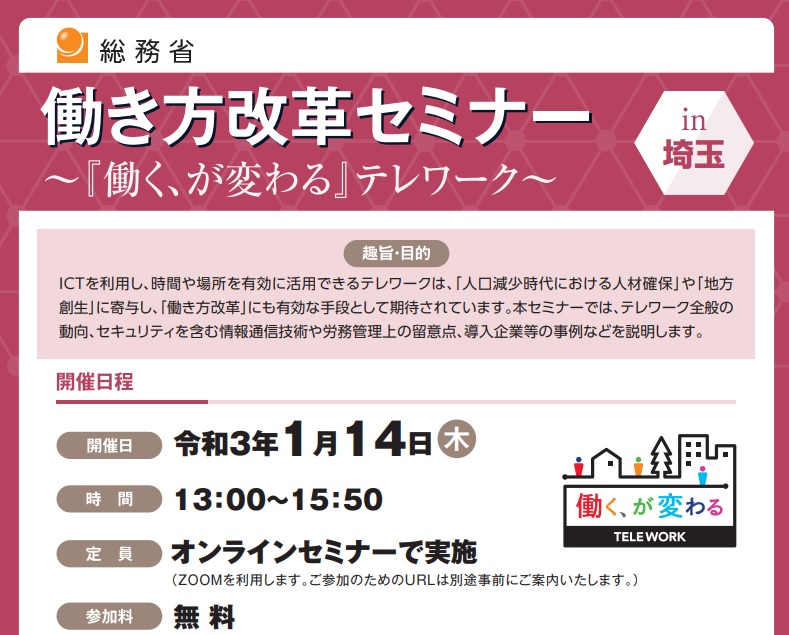在宅勤務で役立つグーグルクロームのChromeリモートデスクトップ
自宅へ出勤!を合言葉に『漏れずに見える化』された在宅勤務のテレワークを、埼玉から盛り上げていこうと勧めるベステレワーク。
物理的に【漏れないように制御する仕組み】と【動画でパソコン作業が見える】ことが特徴のテレワークです。
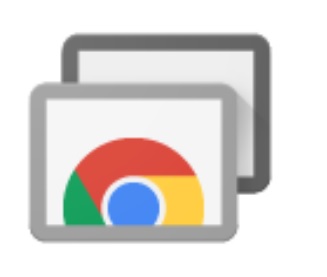
今回は在宅勤務を始めるにあたり、特別な機材を必要とせず会社のパソコンを自宅から遠隔操作できるグーグルクロームの【Chromeリモートデスクトップ】をご紹介いたします。
Chromeリモートデスクトップとは
Chromeリモートデスクトップとは、Google Chromeの拡張機能の一つです。
社内のパソコンにGoogle Chromeをインストールし、自宅のパソコンにもGoogle Chromeがインストールされていて以下の設定を施すことにより、会社のパソコンを自宅から遠隔操作できます。
スマートフォンやタブレット用のアプリもありますので、誰でもどこでもインターネットを介して、会社にあるパソコンの遠隔操作が可能です。
Chromeリモートデスクトップで必要条件
- Googleアカウント(gmail等のIDとパスワード)を持っている
- Google Chromeが会社のホスト側と自宅のリモート側の両方に必要
- ホスト側(会社)のパソコンが電源が入っていること
【設定】Chromeリモートデスクトップ~ホストの会社側~
- パソコンで Chrome を開く
- アドレスバーに remotedesktop.google.com/access と入力しEnter
- リモート アクセスの設定画面でダウンロードボタンをクリック
- ダウンロードサイトがポップアップするので「Chromeに追加」をクリック
- 「拡張機能を追加」をクリック
- 「同意してインストール」をクリック
- パソコンの名前を求められるので、任意の名前を入力し「次へ」をクリック
- PINコードを求められるので、6桁の数値を任意で入力し「起動」をクリック
- 完了です
ただし一定時間にわたってパソコンを操作していないと、自動的にスリープし、休止状態となります。
会社のパソコンがスリープしてしまうと、自宅からのCromeリモートデスクトップができなくなるため、電源とスリープの設定をあらかじめ変更しておきましょう。
- [設定]→[システム]→[電源とスリープ]の順にクリック
- [スリープ]の項目にある時間を[なし]に設定
【設定】Chromeリモートデスクトップ~リモートの自宅側~
- パソコンで Chrome を開く
- アドレスバーに remotedesktop.google.com/access と入力しEnter
- [アクセス] をクリックして、リモート アクセスするパソコンをクリック
- PINコードを入力しEnter
- 完了です。
【設定】Chromeリモートデスクトップ~スマホでリモート~
この作業は任意です。
スマートフォンやタブレット用のアプリもありますので、誰でもどこでもインターネットを介して、会社にあるパソコンの遠隔操作が可能です。
- App StoreもしくはGoogle Playストアで「Chrome リモートデスクトップ」を検索し、インストール
- 「Chrome リモートデスクトップ」を開き、「ログイン」をタップ
- ホストの会社のパソコンで設定したGoogleアカウントでログイン
- リモート可能なパソコンが表示されるのでタップ
- PINコードを入力しタップ
- 完了です。
【設定の注意点】Chromeリモートデスクトップ
1.会社側で設定完了し終わったら、目の前で接続テストしよう
設定完了したことで安心してはなりません。自宅に帰って設定しても「つながらない」ということが起きる可能性があります。そんな失敗をしないために、目の前で接続テストをして確実なものに致しましょう。
自宅のパソコンがノートパソコンであれば、会社に持参してテストは容易かもしれませんが、デスクトップパソコンの場合は困りますね。その場合は、スマートフォンやタブレット用のアプリでテストを行いましょう。
2.会社のパソコンのスリープ設定を見直そう
一定時間にわたってパソコンを操作していないと、自動的にスリープし、休止状態となります。
会社のパソコンがスリープしてしまうと、自宅からのCromeリモートデスクトップができなくなるため、電源とスリープの設定をあらかじめ変更しておきましょう。
- [設定]→[システム]→[電源とスリープ]の順にクリック
- [スリープ]の項目にある時間を[なし]に設定
【Ctrl + Alt + Delete キーの送信方法】Chromeリモートデスクトップ
windows server等のログインの際に、Ctrl + Alt + Delete キーの送信が求められるケースがありますのでそのやり方をご説明します。
1.矢印ボタンをクリック
2.オプションが開く
3.Ctrl + Alt + Delete キーをクリック
【情報漏えいの注意点】Chromeリモートデスクトップ
ここには記載しませんでしたが、画面転送だけではなく会社のファイルを、自宅のパソコンにダウンロードしたり、自宅のファイルを会社にアップロードすることいったファイルのやりとりも可能です。
つまり、便利なのですが情報漏洩のリスクは残ったままであることをご認識ください。
物理的に【漏れないように制御する仕組み】と【動画でパソコン作業が見える】ことにご興味がある方は、お問合せください。