サーバー移管の手順をご紹介します。
ドメイン移管とは、ドメイン管理会社のお引越しのことです。
ここで注意することはドメイン移管とサーバー移行は別物ですので、ご注意ください。
またサーバー移行を検討していてもドメイン移管は必ず必要ではありません・・・
こちらを理解したうえでドメイン移管を行っていきましょう。
今回は、【お名前.com】から【エックスサーバー】に移管します。
ドメイン移管するときの手順一覧
移管手順をまとめてみました。
| (移管元)お名前.com | (移管先)エックスサーバー |
|---|---|
| 1.ドメインの設定追加をする | |
| 2.Whois情報でメールアドレスを確認する | |
| 3.ドメイン期限の確認 | |
| 4.AuthCodeを取得 | |
| 5.Whois情報公開代行を解除する | |
| 6.ドメイン移管申請を行う | |
| 7.ドメイン移管を承認する | |
| 8.ドメイン移管を承認する | |
| 9.ドメイン移管完了 |
細かくやり方をご紹介します。
1.ドメインの設定追加をする
エックスサーバーでドメインが使えるように設定していきます。
サーバー管理(サーバーパネル)>ドメイン設定>タブ【ドメイン設定追加】>ドメイン名を入力>確認画面へ進む>追加する
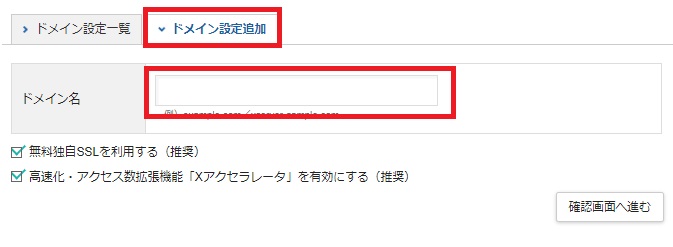
2.Whois情報でメールアドレスを確認する
TOP>タブ【ドメイン】>利用ドメイン一覧 でお名前.comの利用ドメイン一覧を開きます。
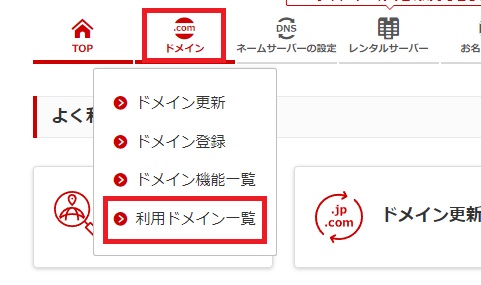
一覧に表示された移管したいドメイン名を選択します。
ドメイン詳細の下の方の「ドメイン情報(Whois情報)の「登録者情報」を開き一番下の「連絡先メールアドレス」が現在使用しているものかを確認します。
※このアドレスにこの後承認要求のメールなどがくるので受信できなかった場合、中断していまう可能性があるので必ず確認しましょう。
3.ドメイン期限の確認
以下の項目も必ず確認しましょう!
☑ドメインの期限が切れていないかまた7日以内に切れないか?
☑移管元に登録してから60日以上経過しているか?
4.AuthCodeを取得
「ドメイン詳細」の中に「AuthCode」項目があります。【表示】をクリックするとAuthCodeが表示されますのでコピーをしてどこかにメモで残しておきます。
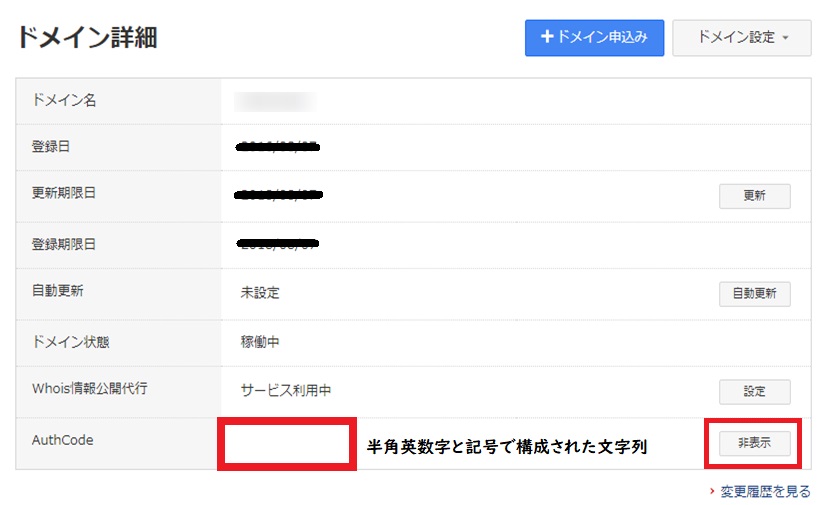
5.Whois情報公開代行を解除する
「ドメイン詳細」の下にある「オプション情報」に【Whois情報公開代行】という項目があります。設定をクリックします。
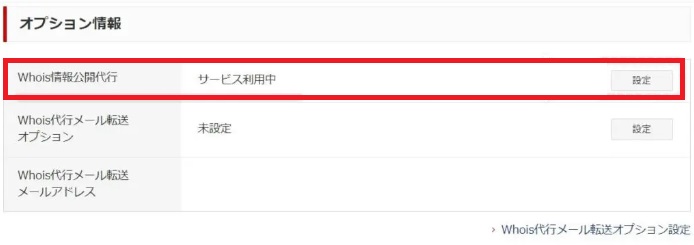
Whois情報公開代行設定の解除はこちらをクリックします。
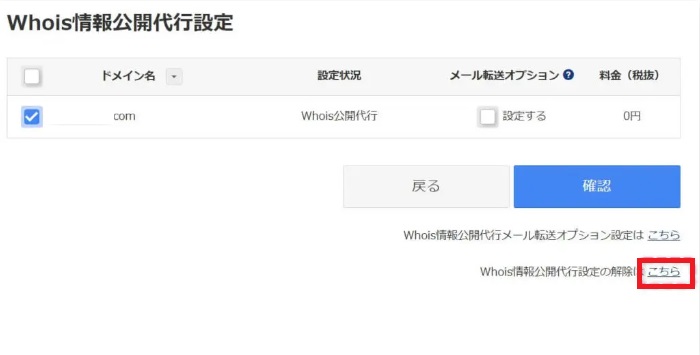
画面が遷移したら、対象ドメインにチェックを入れ【確認】をクリックします。
□注意事項に同意し、手続きを申し込みます。にチェックを付けて確定をクリックします。
お名前.comの方は手続き完了です。
※ここで、ドメインプロテクションがOFFになっていることを確認しましょう。【未設定】と表示されていたらそのままで大丈夫です。

6.ドメイン移管申請を行う
エックスサーバー側の設定です。
サービス管理からエックスサーバードメインのページを開きます。
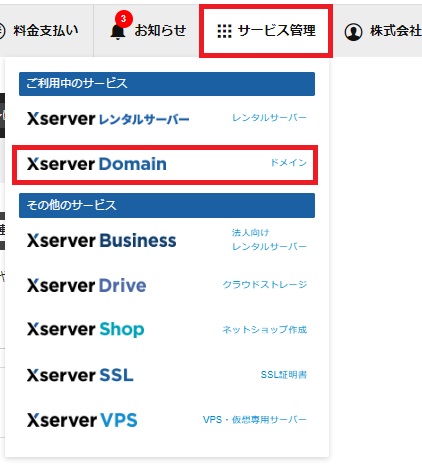
ドメイン移管をクリックします。

赤枠の中に独自ドメイン名のみを入力し、検索するボタンをクリックします。
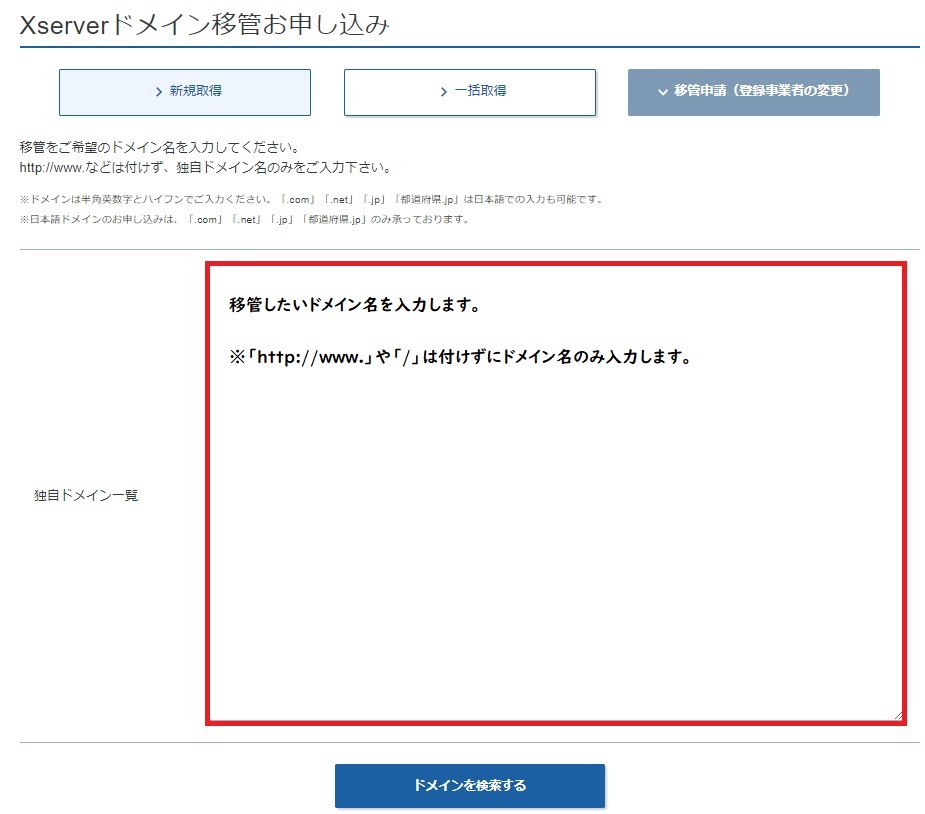
先ほど、お名前.comでコピーしメモしておいたAuthCodeを認証コードに入力し、同意にチェックを入れお支払いに進みます。

「認証鍵」を入力します。
「認証鍵」を確認する方法→https://www.xdomain.ne.jp/manual/man_domain_auth_key.php
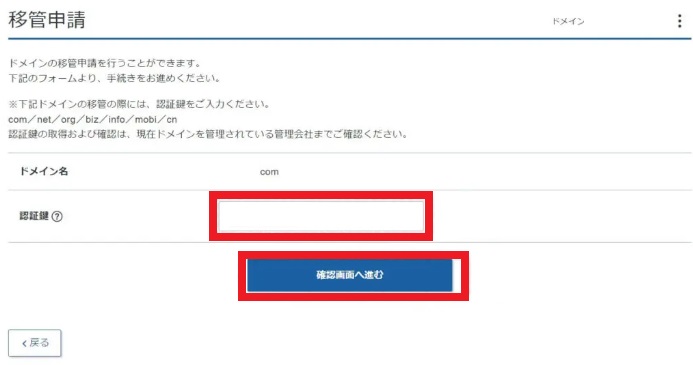
「移管申請をする」をクリックしたら、手続きはひとまず完了です。
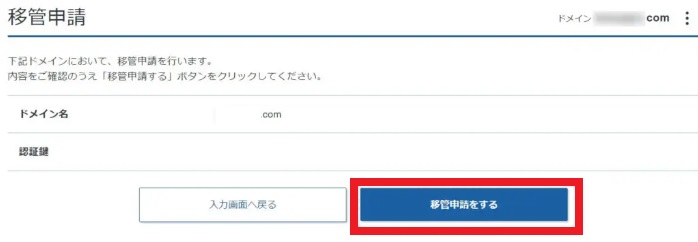
7.ドメイン移管を承認する(エックスサーバー側)
エックスサーバーからトランスファー申請に関するご案内というメールが届きます。
メール内にあるURLをクリックして【移管を承認する】をクリックします。
トランスファー申請の承認を完了しました。と表示され、移管申請中になります。
8.ドメイン移管を承認する(お名前.com側)
お名前.comからもトランスファー申請んい関する確認のご連絡というメールが届きます。
メール内のURLをクリックし【承認する】>【決定】をクリックし完了します。
9.ドメイン移管完了
エックスサーバーからトランスファー申請承認処理完了のご連絡というメールが届きます。
メールの内容が承認処理が完了しましたと記載されていれば無事に移管完了となります。
まとめ
いかがでしたでしょうか?
難しい言葉が出てくるので少し難しく感じますが手順通りに行っていけば数時間で完了することができます。
ぜひ、参考にしてドメイン移管頑張ってやってみてください。
